Power Automate/Appsのカスタムコネクタについてはこちら公式のページを参照。
カスタムコネクタ作成手順
手っ取り早くサンプルとして手順を残すため
無料・登録不要ですぐに使えて内容がシンプルなものを例に
必要最小限の手順を整理します。
今回利用するのは郵便番号を渡すと住所データが返ってくるAPI
郵便番号データのダウンロード - zipcloud (ibsnet.co.jp)
①カスタムコネクタを一から作成
Power Automateのページから
データ>カスタムコネクタ>カスタムコネクタの新規作成>一から作成

②名前を付ける
今回は ZipAPITest とします。
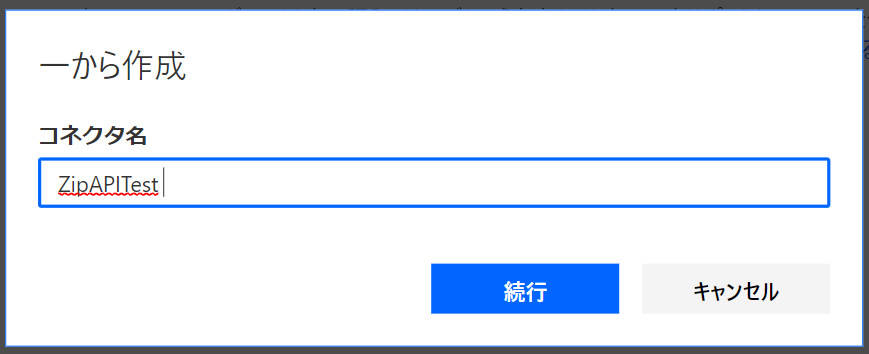
※今回M365 Developerライセンスなので1個しか作成できません。
すでに1個作成済みの状態で、名前を付けて続行しようとすると有償ライセンスが必要なのでトライアル開始のダイアログが出ます。
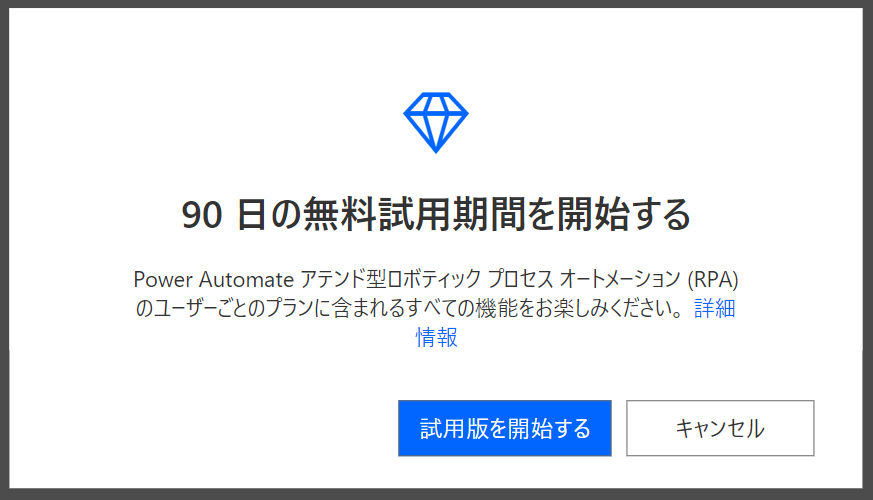
③全般情報
リクエストURLがこちら https://zipcloud.ibsnet.co.jp/api/search
ホストとベースURLの欄はこのように設定

※ベースURLにsearchまで含めると、最終的に生成されるURLが
https://zipcloud.ibsnet.co.jp/api/search/zipcode=7830060
となってしまう。これだと正しくないのでページが見つからないとなってしまう。
本来生成されたいリクエストのURLは
https://zipcloud.ibsnet.co.jp/api/search?zipcode=7830060 この形。
なのでここでは/api/まで。それ以降はパラメーターとして後ろで設定する。
この辺りは各APIのリクエストURLの形に合わせて設定しましょう。
④認証タイプ
今回は認証不要でそのまま要求・応答取得ができるのでこのまま。
認証が必要なAPIを使う場合は、APIキーや認証情報など
利用するAPIの仕様に従って設定しましょう

⑤アクションの定義
新しいアクションをクリックし

概要、説明、操作IDを定義。今回は下記の名前で定義しました。
自分で分かりやすい名前を付けましょう

実際のリクエストをもとにインポートします
ページで紹介されている例を使います
例)https://zipcloud.ibsnet.co.jp/api/search?zipcode=7830060


インポートすると、サンプルをもとにクエリパラメーターの定義がされます
今回はパ話メーターとしてzipcodeを指定するとそれに該当する住所を返すAPIなので
これで要求の定義は完成です
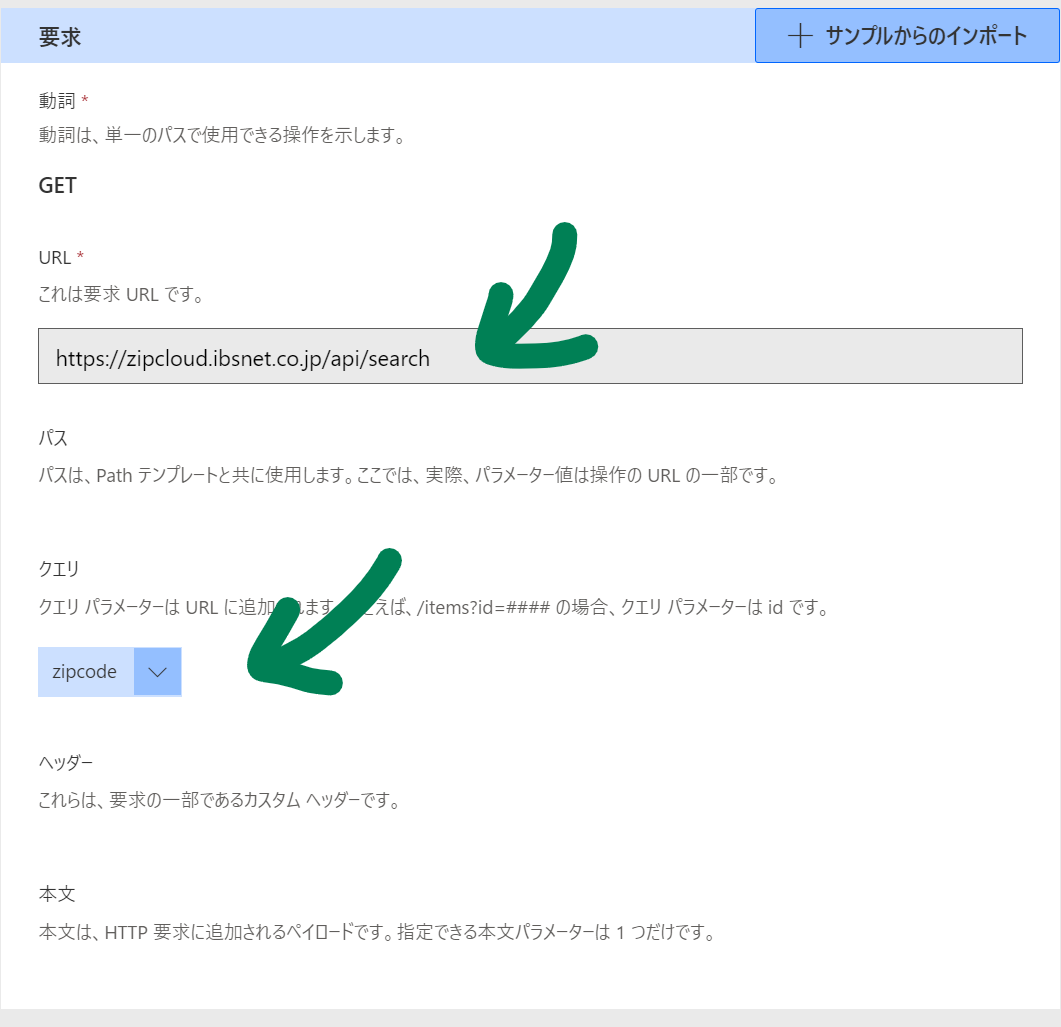
・URLがAPIへのリクエストURLとして正しい形になっているか確認
・サンプルからインポートするとパラメーターも自動で候補として出るので確認
⑥コネクタの作成
一旦ここで保存のためコネクタの作成をします

(4.コード(プレビュー)は今回使わないので飛ばします)
⑦テスト

作ったコネクタをテストします
テスト操作の「新しい接続」をクリックし接続が選択されたら

GetAdress(自身で付けたアクション名)のパラメーター[zipcode]に値を入れて
テスト操作をクリック。

これでカスタムコネクタは完成。
あとは、フローなどでカスタムコネクタとして郵便番号を渡すと
JSONデータとして住所が返ってきます。そこからはJSONの解析アクションを入れて
取得した値をフローの中で使っていくイメージ。